The Adobe Acrobat Update service has a practically immeasurable impact on system performance when it’s working as it should. However, if you uninstall Adobe Acrobat Reader, the service will report high storage I/O activity when you login to Windows. You’ve probably uninstalled Acrobat Reader DC to get rid of it. By clicking the Download now button, you acknowledge that you have read and agree to the Adobe Software Licensing Agreement.
For reasons unknown, Adobe leaves its Acrobat Update service service running even after you’ve uninstalled Adobe Acrobat Reader. The updater service seems to become a bit confused when the program it’s supposed to update has been uninstalled. It can even slow down your computer’s start-up time.
Here is how you finish the job and get rid of the Acrobat Update service.
The Adobe Acrobat Update service has a practically immeasurable impact on system performance when it’s working as it should. However, if you uninstall Adobe Acrobat Reader, the service will report high storage I/O activity when you login to Windows.
You’ve probably uninstalled Acrobat Reader DC to get rid of it. You don’t need its updater service anymore and want to can remove it from your system as well.

You can follow the below instructions to remove the service, assuming you’ve already uninstalled Adobe Acrobat Reader DC either from Windows Settings: System: Apps and programs, or Control Panel: Programs: Uninstall a program. Please do this before continuing!
- Open up an administrative PowerShell by searching for “PowerShell” in the Start menu, right-clicking on the program, and choosing “Run as administrator”. You can also use an administrative Command Prompt.
- Disable and delete the service by typing in these two commands. Press Enter after each command:
- Delete the left-over files from your disk to get rid of it completely. Press Enter after carefully typing in the command:
- Close the PowerShell window.
All you’ve to do if you want to restore the service is to reinstall Acrobat Reader from Adobe’s website.
I don’t know why the service is left on the system after Acrobat Reader is uninstalled. It’s possible that Adobe decided to leave it in case you changed your mind and reinstalled it later.
However, this doesn’t make much sense as the service would be replaced and updated if you reinstalled Acrobat Reader. Other Adobe software all use their own updater services, so leaving this service behind on the system just looks like a bug in the uninstall program.
I’ve reported this problem to Adobe twice already, but have yet to hear back from them. Come to think of it, I think I’m still waiting on to hear back from Adobe on bugs I submitted to them back in 2008! Until they sort out the issue with their uninstaller, this tutorial should help people get rid of the software.
This tutorial was last updated for Adobe Acrobat Reader DC version 2015.020.20039.
2020-09-09 18:13:02 • Filed to: Business Tip • Proven solutions
Adobe Acrobat and Adobe Reader are set up to regularly check for important updates and automatically install them for you. This is Adobe’s way of keeping your software up to date at all times. However, there is the option to disable Acrobat updater if you don’t wish to receive automatic updates. Many people decide to do this because they are happier with the previous version than the updated version. As long as you are connected to the Internet, you can turn off Acrobat Updater on Mac.
How to disable Adobe Acrobat DC updates on Windows and Mac
There are two ways updates are delivered to Adobe Reader and Adobe Acrobat DC.
You can update Adobe software in two ways. Either automatically or manually. To disable automatic Acrobat DC updates, you need to do it manually,
If you set up Adobe Acrobat to install updates automatically, which is recommended by Adobe, your computer will regularly check for important updates, download them, and then install them automatically. Once the installation wizard is finished, you will receive a message in the system tray saying that your software has been updated. The reason Adobe recommends this method is because it does not require end-user intervention.
The second way is to manually check for updates. For this method, you will have to click on the “Check for Updates” button in Adobe Acrobat. If you prefer deploying updates to your system yourself, manual updates will work great.
Luckily, it is easy to disable automatic updates on Adobe Acrobat, so you aren’t stuck with updates you don’t want.
How to disable Reader and Acrobat XI updater on Windows and Mac
There are four update options:
Adobe Reader allows you to control the update settings in four different ways. To control the settings in Windows, you need to go to “Edit > Preferences” and select “Updater” for Windows. For Mac, go to “Acrobat > Preferences > Updater” in the left pane. They include:
- 1. Automatically install updates: Same as with Acrobat Reader DC and Acrobat DC, the product will automatically check for new updates, download, and install them. You will receive notification in the system tray
- 2. Automatically download, but let me choose when to install: This is a bit different than above. The product will check for updates, and download them. However, before the installation process, Adobe will ask you whether you want to start the process now or later.
- 3. Notify me, but let me choose when to download: In this method, the software will look for updates, but won’t download them until you select to do it.
- 4. Do not download or install updates automatically: This is the manual way for downloading updates. Adobe will not check for automatic updates. You will have to choose when you want to look for updates. Go to “Help > Check” to look for updates. If you choose to manually install updates, it is best that you disable Acrobat XI updater.
How to disable Reader and Acrobat X updater on Windows and Mac
There are three update options:
Version 10 of Adobe Reader and Adobe Acrobat X provides three options for downloading and installing updates. These include:

- 1. Install updates automatically: As with all other products by Adobe, this is the recommended way. The product regularly checks for updates, then downloads and installs them. When the process is finished, you will be alerted with small message in the system tray
- 2. Download updates for me, but let me choose when to install them: Acrobat X and Acrobat XI both have the option of the system automatically downloading updates, but then you can choose when to install them. Before the update is installed, the product will prompt you to start the process
- 3. Manually check for and install updates: Last, but not least, you can check for updates manually, as with other products. You will have to disable Acrobat X updater to do so. Once you disable the automatic updater, you can look for new updates by going to “Help > Check for Updates.”
Alternative to Adobe Acrobat that offers Simple Update Options
There is also the option of using an alternative program to Adobe Acrobat or Adobe Reader, that can offer many of the same features at a much lower price. PDFelement will let you cut out the cost and complexity of Adobe, and offer a new and easy way to create and edit PDF documents. With that in mind, let’s take a look at some of the most important features that PDFelement offers:
- - Edit PDF files quickly and easily. You can edit text, images, pages, headers, footers, and even watermarks and links. Editing documents has never been easier!
- - Annotate PDFs to make them look more professional by adding comments, text boxes, stamps, sticky notes, and personalized drawing tools within your document.
- - Create PDFs from scratch, and create fillable PDF forms from all types of documents. Easily convert static fields into fillable form fields.
- - Use OCR technology to make every scanned document or picture into a searchable and editable document.
- - Protect your PDF documents with encryption tools, or use redaction tools to remove sensitive content.
In terms of updates, PDFelement allows you to choose one of the three update options:
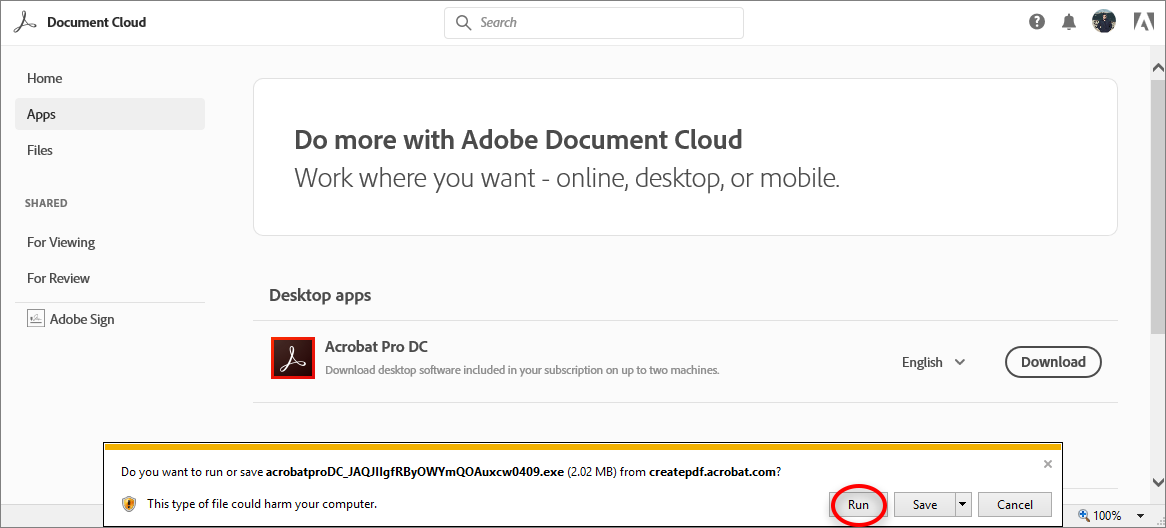
- 1. Automatic updates at a specific time that you select. You can select a specific time of the week or month for automatic updates to occur. Go to “File >Preferences > Update” to set up this option.
- 2. Turn off automatic updates. This is similar to disabling updates in Adobe Acrobat. You can set this up by going to “File > Preferences > Update” as well.
- 3. Check for updates manually, if you would not like automatic updates, opt to do manual updates by going to “Help > Check for Updates.” This way you can manually search for updates whenever you need or want to.
Free Download or Buy PDFelement right now!
Adobearmservice Disable
Free Download or Buy PDFelement right now!
Buy PDFelement right now!
Adobe Reader Update 2020
Buy PDFelement right now!

Comments are closed.