This lesson will teach you everything there is to know about how to add music to your video, mute a video, and increase/decrease the volume of a video, or make any other changes to the audio in your video in Windows 10.
Click the 'Video volume' button, then drag the slider to the right to increase the volume of the clip. Increasing Volume of an Audio Clip 1 Click the audio clip you want to edit.
Have you ever noticed how all the best movies, video games, and even YouTube videos have amazing soundtracks? This can’t be a coincidence, can it?
- For Beginners - Windows Live Movie Maker 2011 tip on how to adjust the volume for both video and music tracks and the sound balance between the two.
- When I export movie to High definition in Windows Live Movie Maker 2011, the sound volume differs about 40% from it's original, i.e. While the volume slider in the audio options is up to it's max. How can I prevent that Movie Maker decreases/normalizes the volume level, or increase it in the project file or program itself?
No, it most definitely cannot.
Sound is as integral an element of a mesmerizing scene as the actors, backgrounds, and visual effects. Going silent for a moment after an intense scene helps the viewer reflect on what they have seen. Leaving a tune to play out in the background ever so slightly sets up the tune without obscuring the dialogue. Tuning or muting background noises and audio clutter will ensure that the video never breaks the immersion.
Without further ado, let’s explore how to mute the video and add music, eliminate unnecessary noises, or increase the volume on the crucial scene in your clip.
How to Add Music to Your Video in 5 Easy Steps
Step #1. Pick the tool and prepare your files.
For the sake of this example, we will be using the Animotica moviemaker, which you can download from Microsoft Store for free.
It is one of the best-reviewed apps on the Microsoft store and it is 100% free (unless you mind the watermark). Downloading and installing the app shouldn’t take longer than several minutes, but, as always, you are free to experiment with other tools and applications if you feel like it.
Step #2. Open your files in the video editor.
Before we can proceed to mute an audio clip, we are to add said clip first, right?
After you set it up, mouse right click on the video file you want to add music to and ‘Open with’ -> Animotica. Alternatively, you can open the application and upload the visuals you would like to enforce with an amazing audio track. In this case, Click ‘New Project”.
Upload your files.
Step #3. Mute current audio in your video (remove audio from your video)
In case if your video doesn’t have any audio, you can skip this step and proceed to step #4.
Step #3.1. Click on your clip and navigate to ‘Sound’.
Step #3.2. Put the volume to ‘0’ (or change it).
There’s obviously much more we can do with the soundtrack on this step. For starters, you have probably noticed we are using a slider.
What this means is that we don’t have to pick either 0 or 100. Feel free to experiment with the volume of your audio if you need to change it.
Now you’re ready to proceed to the next step.
Increase Video Volume Movie Maker
Step #4. Add an audio file to your video.
Simply click on the Add Audio tab in the app’s interface and upload your audio clip. Alternatively, you can use the clips offered by the Animotica movie maker. These bad boys fall under fair use and will keep your video safe from the pesky YouTube copyright claims taking the platform by storm at the moment.
On the next step, simply select ‘Add Audio’ in the bottom menu.
Then you can select one of the available audio files in Animotica’s library, or click the ‘Choose File’ button to upload something that you’ve prepared on your computer.
Step #5. Adjust the music track on your video.
Drag-n-drop the audio file into the required position as it’s shown on the screenshot below/
How to edit audio in your video
Now, when you have an audio set up, you might want to make some changes to it, to make sure it goes perfectly with your video.
To edit audio in your video, you simply need to click on the audio track and you will see the menu at the bottom of the screen as you can see on the screenshot below. You can also find here an alternative option to set up the right moment for your audio to start playing.
How to split the music into parts in your video
In case if you want to cut your audio track into a few pieces, select a place where you want the first part of the audio to end and click ‘Split’.
It’ll probably be easier if you were to split the video into clips in advance, but either way works.
Pro tip: You’ll have to select the audio file and then choose either the Trim or the Volume option to edit it.
How to trim audio in your video
In case if you want to keep only particular parts of your audio track, you need to trim it. Click ‘Trim’ and adjust the starting and ending points of your audio track. You may also trim by audio frames or set start/end points in the small menu below your track.
How to change the speed of the music in your video
If you want your sound to play slower or faster, click ‘Speed’ and adjust the position. Keep in mind, that ‘1’ stands for the original speed of your audio file. Thus, making the speed less than ‘1’ slowdowns the sound, while making it more than ‘1’, speeds it up.
How to change the volume of your video music
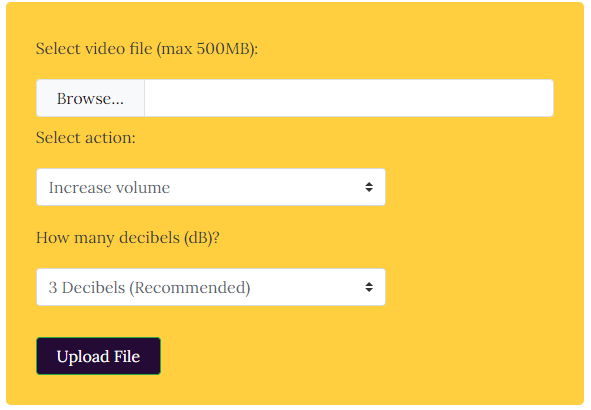
Navigate to Step #2 to see how to do that.
How to duplicate audio track in your video
If you’re happy with your audio track and want to copy it, click ‘Duplicate’ and you’ll see new, exactly the same audio track, created.
How to add a voice-over to your video
If you want to add voice-over to your video, simply click on ‘Voiceover’ button. If you need more guidelines on this, please visit the Voiceover guide.

How to add fade-in/out to an audio
Ok, now that we know how to mute the sound in a video, and we are aware of the handy volume sliders, what’s the first thing that pops into your mind?
If you are anything like us, it is the thought that you desperately need a decent burger and a mug of ice-cold IPA right now.
The very next thought is probably about adding a cool fade-in, fade-out effect.
As you may have noticed, there are two additional sliders under the volume bar. One is titled Audio Fade In and the other is Audio Fade Out. These bad boys should be pretty self-explanatory.
Set up the duration and you’ll get one of the coolest professional audio editing effects in less than a minute. If you need more details, check up this blog.
Neat!
PS: If you still have any questions regarding how to mute the sound in a video or are generally looking for additional video editing advice, don’t be shy. Give us a shout out on either Facebook or Twitter and we’ll get back to you with an answer ASAP.
Increase Volume Movie Maker Download


Comments are closed.