Matlab 2019b (MATLAB 9.7, R2019b) introduced on 17 Sep 2019. The release contains new products in support of robotics, new training resources for event-based modeling, and updates and bug fixes across the MATLAB and Simulink product families. File installation key for MATLAB 2019b. Follow 41 views (last 30 days) Swati on 7 Jan 2020. Commented: Andrew Janke on 31 Jan 2020 Hi All, Where can I find the file installation key for MATLAB 2019b? Swati 1 Comment. Show Hide all comments. If you don't see your license, use the links in the upper left hand corner to toggle between Licenses, Trials, and Prereleases; Select the 'Install and Activate' tab; If you don't see a list of activations on this page, click the 'Activate to Retrieve License File' link under 'Related Tasks' on the right side of the page. Matlab 2019b ( MATLAB 9.7, R2019b ) introduced on 17 Sep 2019. The release contains new products in support of robotics, new training reso. Robotics System Toolbox, Navigation Toolbox, and ROS Toolbox each require MATLAB, but they do not have a dependency on each other. Navigation Toolbox and ROS Toolbox are available starting with release R2019b and later. Robotics System Toolbox retains the same license base code and allows for usage on older releases.
OIT has obtained the new Total Headcount site license for MATLAB, and it is now available for free to currentfaculty, staff, and students (guests, including retirees & emeriti, are also eligible but they must request an account - see the FAQs below). MATLAB is not available to applicants, former students, or alumni. Alumni will lose access to the license one year after their date of graduation, when they are converted from active students to former students. Students who are not enrolled in classes for two consecutive quarters are converted to former students and will lose access as well.
The new site license comes with every toolbox offered by Mathworks (currently there are more than 90 available), as well as access to Simulink and other add-on products. In addition, the license includes access to the MATLAB Academy for online training and free technical support from Mathworks through our new UCI MATLAB Portal.
Please take a few minutes to review the following information carefully before attempting to access the portal, as there are steps required by everyone currently using MATLAB to take advantage of the new license.
The new Total Headcount site license actually contains 5 'child' licenses:
- Individual - formerly known as the 'Standalone' license. This is the main single-user license that all active employees & students will use going forward. It allows you to use MATLAB without having to check out a license from our campus license server. Engineering students who have the old TSH (Total Student Headcount) license will use the Individual license going forward. A license will be assigned to you upon the first time you sign in to the UCI MATLAB Portal. Every 12 months, you'll receive a prompt in MATLAB to verify your eligibility, and you'll have to login with your UCInetID and password to continue using the license. This license comes with every toolbox offered by Mathworks now and in the future.
- Concurrent - formerly known as the 'Network' license. This was a popular option for faculty & researchers because it allowed them to connect to our license server and 'check out' licenses for a number of toolboxes. This license will now ONLY be used by instructional labs and classrooms. This license comes with every toolbox offered by Mathworks now and in the future.
- Polyspace - this is a new license that allows you to run the Polyspace Bug Finder and Code Prover products. Polyspace allows you to verify your code and highlight its defects, as well as run exhaustive testing to ensure the absence of run-time errors. OIT will have to manually assign this license to you. Consult the FAQ below for guidance on how to request this.
- MATLAB Parallel Server - this is another new license that will grant you access to the MATLAB Parallel Server product, which will allow you to run computationally-intensive MATLAB programs and Simulink models on clusters, as well as run batch jobs remotely so you can use your machine for something else. OIT will have to manually assign this license to you. Consult the FAQ below for guidance on how to request this.
If you already have MATLAB installed AND you want to install additional toolboxes: you will need to sign in to the UCI MATLAB Portal, download the MATLAB installer, and reactivate MATLAB to convert your current license to the new Individual license. The instructions below under the heading 'How to get the new MATLAB installer' will guide you through downloading the MATLAB installer to install any additional toolboxes you'd like AND to convert your license.
If you already have MATLAB installed but you do NOT want to install additional toolboxes at this time: you still need to login to the UCI MATLAB Portal at least once. This process will confirm your eligibility and associate your UCInetID & Mathworks account to our pool of licenses. At that point you can then reactivate MATLAB and convert your license to the Individual license without having to download or reinstall anything. The instructions below under the heading 'Converting your existing license to the new MATLAB Individual license (without installing additional products)' will guide you through the process. You can always download and re-run the installer to add additional toolboxes at a future date that's convenient to you. NOTE: Another way to install select toolboxes later is through MATLAB's Add-On Explorer, which is their 'app store'. You can browse and search for products/add-ons for free from Mathworks and their online community. While this approach is good, it might be easier for some users to just download the MATLAB installer which comes with all of the toolboxes for you to choose from. See the FAQ at the bottom to learn how to access the Add-On Explorer.
If you are a CSC that manages an instructional lab or classrooms: OIT has replaced the existing Classroom Network license on the campus license server with the new Total Headcount Concurrent license. We will forward you the new File Installation Key & license file before the end of the fall quarter. If you decide you want to install all the new toolboxes, you can do so at a later date that's convenient for you. OIT will most likely wait until Summer 2020 to install the new toolboxes in our instructional labs & classrooms, which is the normal 'refresh' cycle when all of our lab machines are updated, although exceptions may be made sooner. The Instructional Lab Services team will work with instructors who need the new toolboxes installed before then.
How to get the new MATLAB installer
- Visit the UCI MATLAB Portal.
- Select ‘Sign in to get started’ button under the Get MATLAB and Simulink section.
- If prompted, sign in with your UCInetID & password.
- A Mathworksaccount is required to proceed. If you don't already have a Mathworks account, you will be prompted to create one.
- Select the download button for the current release.
- Choose a supported platform (Windows, macOS, or Linux) and download the installer.
How to install additional toolboxes and activate the new MATLAB Individual license
NOTE: If you work for a school/academic unit, then most likely your computer is managed by your department. Please partner with your local IT support as they will need to run this for you. OIT will not be able to assist as we do not have admin rights on your computer.
- Windows users should double-click the EXE file you downloaded in the previous section to start the installation process. NOTE: macOS users will double click a ZIP (compressed) file to extract the installer first, which when extracted will be in the DMG format. Double-click this new file and a window will appear, and then double-click the InstallforMacOSX file to start the installation process.
- When the installer begins, leave the default option Log in with a MathWorks Account selected, and when prompted, sign in with your Mathworks account.
- Leave the default option Install selected and then select Next.
- A list of available licenses will appear. Select 40865087 - Individual - Academic – Total Headcount and then select Next to proceed.
- A warning message may appear saying 'You must verify your university login information before you can proceed. Click here to complete the verification process from your university's login portal.' Select the link 'Click here'. Do NOT click OK yet. If you don't see this message, skip to step 8.
- Your default web browser will open and you'll be asked to sign in with your UCInetID and password. Once you do, you'll receive a message saying 'Verification successful! Return to online or installation sign in and click Continue or OK.' You can now close this window.
- Go back to the warning message window and click OK to proceed.
- Leave the default location for the installation folder and select Next.
- If your hard drive doesn't have a lot of free space, a warning will appear. Choose Yes to close the window. On the next screen, you'll have the chance to choose which products you want to install.
- Select the products you want to download and then select Next. NOTE: By default, EVERYTHING is selected. It's up to you whether or not you want to download and install everything. Keep in mind that this will require a lot of free hard drive space. The minimum required product is the first item, MATLAB. All of the toolboxes are optional. If you check the box right above MATLAB, it will unselect everything EXCEPT for MATLAB. You can always come back later and re-run the installer to install additional products.
- NOTE: If you choose to only install certain products, you may see a warning that you'll need to install additional products in order for it to work properly. A list of additional products will appear in the warning message. Take note of these toolboxes. Choose Yes to close the warning message, and then select the additional products by selecting the checkbox next to them. When you're done, select Next.
- Follow the remaining prompts to start the download and installation process. Depending on your network connection, this could take a while as the files can be huge.
- After downloading and installing your products, keep the Activate MATLAB checkbox selected and select Next.
- Leave the default option I will use this software selected and then select Next.
- Select Confirm on the next screen to register your copy of MATLAB with Mathworks.
- The activation process is complete! Select Finish and you're done.
Converting your existing license to the new MATLAB Individual license (without installing additional products)
If you already have MATLAB installed and just want to convert your license to the new Total Headcount Individual license (and not bother with installing new toolboxes), follow the instructions below.
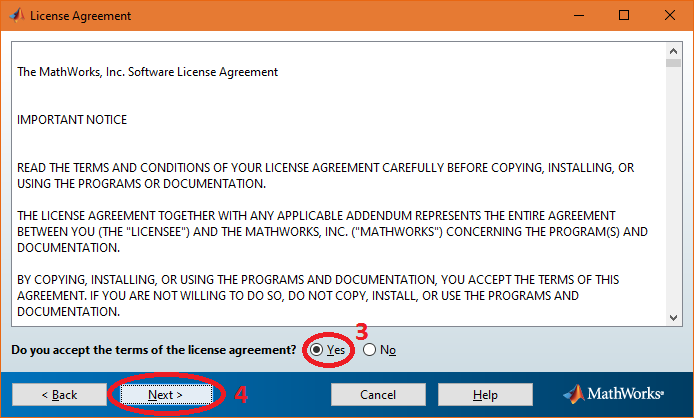
Step 1: Login to the UCI MATLAB Portal first. This will associate your UCInetID & Mathworks account to our pool of licenses.
- Visit the UCI MATLAB Portal.
- Select ‘Sign in to get started’ button under the Get MATLAB and Simulink section.
- If prompted, sign in with your UCInetID & password.
- A Mathworksaccount is required to proceed. If you don't already have a Mathworks account, you will be prompted to create one.
- You'll have the chance to download the MATLAB installer. You can skip this step and close your browser instead.
Step 2: Now, you can run the Activation Wizard to convert your existing license to the Individual license.
- Launch MATLAB.
- Go to the Home tab, and in the Resources section, select Help > Licensing > Activate Software.
- In the window that appears choose Activate automatically using the Internet (recommended) and select Next.
- When prompted, login with your Mathworks account and select Next.
- A list of available licenses will appear. Select 40865087 - Individual - Academic – Total Headcount and then select Next to proceed.
- A warning message may appear saying 'You must verify your university login information before you can proceed. Click here to complete the verification process from your university's login portal.' Select the link 'Click here'. Do NOT click OK yet. If you don't see this message, skip to step 9.
- Your default web browser will open and you'll be asked to sign in with your UCInetID and password. Once you do, you'll receive a message saying 'Verification successful! Return to online or installation sign in and click Continue or OK.' You can now close this window.
- Go back to the warning message window and click OK to proceed.
- Leave the default option I will use this software selected and then select Next.
- Leave the default User Name as-is and then select Next.
- Select Confirm on the next screen to register your copy of MATLAB with Mathworks.
- The activation process is complete! Select Finish and you're done.
What if I can't open MATLAB?
- If MATLAB won't launch on your Mac because the license expired, right-click on the MATLAB application in your /Applications folder and select Show Package Contents, which will reveal the hidden contents of the application. Double-click the Activate application which will launch the Activation Wizard.
- If MATLAB won't launch on your PC because the license expired, go to the Start Menu>All Programs>MATLAB (version number). In that folder you should see an Activate MATLAB (version number) application link which you can click to launch the Activation Wizard.
Need Assistance?
- You can call or email MathWorks Support. Detailed installation instructions can be also found at the link How do I install MATLAB?
- Mathworks has been contracted to provide ALL installation, technical, functional, and training support.
Additional resources are available from Mathworks:
- MATLAB Onramp – Learn MATLAB in just 2 hours
- MATLAB Academic Online Training Suite– Interactive self-paced online courses
- MATLAB Online – Instant access to MATLAB from a web browser
- MATLAB Mobile- Evaluate MATLAB commands, create and edit files, visualize data, and view results – all from your iPhone, iPad, or Android device.
- Videos and Webinars – Search for videos by application or product to learn about the vast capabilities and uses of MATLAB & Simulink
- MATLAB Examples – A collection of free and reusable code plus examples on how to use MATLAB & Simulink
- MATLAB Grader – Automatically grade MATLAB code and run your problems in any learning environment
FAQs
What are MATLAB and Simulink?
MATLAB, the language of technical computing, is a programming environment for algorithm development, data analysis, visualization, and numeric computation. Simulink is a graphical environment for simulation and Model-Based Design of multidomain dynamic and embedded systems. MathWorks produces nearly 100 additional products for specialized tasks such as data analysis and image processing.
Where can I install it?
You can install the software on university-owned and personal computers.
Why am I seeing the error 'You are not permitted to use this license for University of California, Irvine'?
Only currentfaculty, staff, students, and guests including retirees & emeriti are eligible to obtain a license. It is not available to applicants, former students, or alumni.
If you are a retiree, an emeritus professor, or a Guest of the university, please email oit@uci.edu and ask us to manually create a user account for you and to associate your account to the MATLAB Campus License. Once we verify your eligibility, we will create an account using your published email address in the UCI Directory, and we will provide instructions on how to proceed.
How long can I use the MATLAB Individual license?
As long as you are an active employee or currently-enrolled student, you can continue to use the license. Once every 12 months you'll receive a prompt in MATLAB to verify your eligibility, and you'll have to login with your UCInetID and password to continue using the license.
Can alumni & former students keep using MATLAB?
No. Alumni will lose access to the license one year after their date of graduation, when they are converted from active students to former students. Students who are not enrolled in classes for two consecutive quarters are converted to former students and will lose access as well.
I'm a guest/retiree/emeritus professor, and I would like a Mathworks account.
Please email oit@uci.edu and ask us to manually create a user account for you and to associate your account to the MATLAB Designated Computer License. Once we verify your eligibility, we will create an account using your published email address in the UCI Directory, and we will provide instructions on how to proceed.
I'm a guest/retiree/emeritus professor, and I'm having trouble accessing the UCI MATLAB Portal.
Unfortunately, access to the UCI MATLAB Portal is limited to active employees and currently-enrolled students only. However, all of the features available to them are available to you as well through alternate links.
See the question above about how to request an account. Once your account is ready:
- To download MATLAB:
- You can visit https://www.mathworks.com/mwaccount/ and login with your Mathworks account that was created for you by OIT. Under the My Software section, select the downward-pointing arrow next to license 40865087 to download the MATLAB installer.
- To access the MATLAB Academy:
- You can access the MATLAB Academy website directly by visiting https://matlabacademy.mathworks.com/.
- To access MATLAB technical support:
- Visit https://www.mathworks.com/mwaccount/ and login with your Mathworks account. Select the telephone icon in the top right corner.
Is there a way to install toolboxes later without downloading the MATLAB installer?
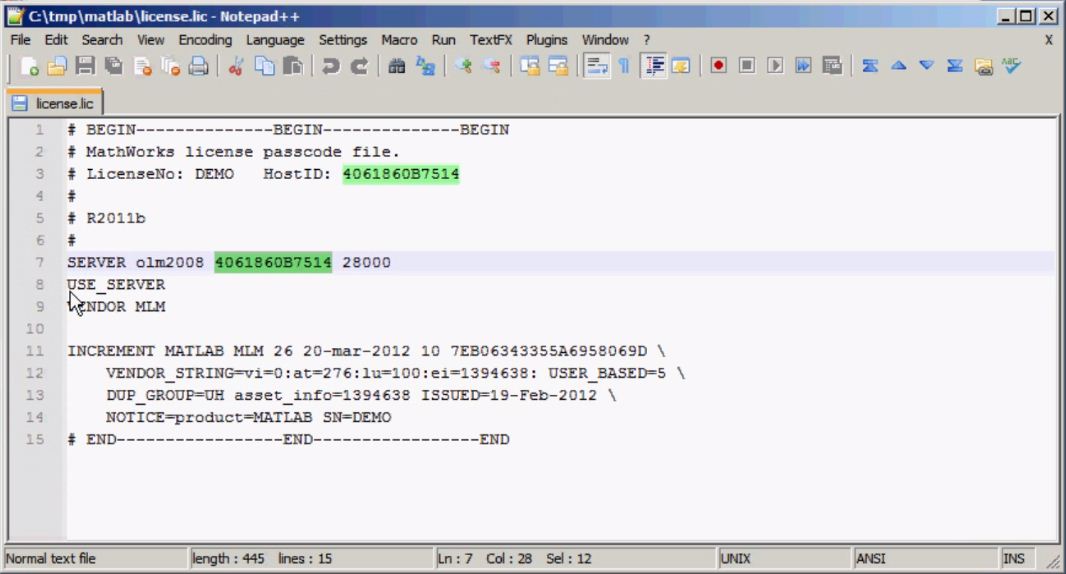
Yes. If you open MATLAB, select the Appstab and then select Get More Apps. This will take you to the Add-On Explorer, which is Mathworks's Toolbox & Product Marketplace (aka their app store).
Just like an app store, you can search for and install products/add-ons from Mathworks and their online community. Select Add next to the product that you want to install, and then follow the online instructions.
While this approach is good, it might be easier for some users to just download the MATLAB installer which comes with all of the toolboxes for you to choose from.
Is the Concurrent license going away?
OIT will continue to manage the 'Concurrent' license (which runs on a FlexNet server managed by OIT) for classrooms and instructional labs ONLY. The Instructional Lab Support team will work on updating the lab machines with all of the available toolboxes by Summer 2020. If you manage an instructional lab or classroom, please email oit@uci.edu if you need help converting your licenses.
I have a computer that does not have a network connection. How do I activate MATLAB?
OIT does offer a special 'Campus' License which should ONLY be used for single computers that do not have a network connection. If you have such a machine, send an email to oit@uci.edu and ask for the Campus license file and the FIK (File Installation Key). Also, please provide a reason why this machine cannot get a network connection (for example, it's in a basement and it's cost prohibitive to run a network connection). OIT will vet these requests. Once approved, you can then follow these instructions to activate your copy of MATLAB to work offline.
How do I request the Polyspace and/or the MATLAB Parallel Server licenses?
Send an email to oit@uci.edu and ask us to attach either or both licenses to your Mathworks account. Make sure you activate your Individual license first before requesting assistance.
NOTE: Researchers who are in need of an on-premises cluster environment should consider partnering with the Research Cyberinfrastructure Center (RCIC) (https://rcic.uci.edu/) for assistance with using the their state-of-the-art computing and data infrastructure.
Installation Guide for Department Desktop / Lab Desktop / Network based License Inside the IISc Network
Before You Install
Make sure you have filled the TAH Desktop Computer Form for Network based license online and have obtained a Mathworks account. If you have not done this then, please go to the following link and follow the instructions there.
Then you can continue with the procedure given below.
Before you run the installer:
|
Consider disabling virus-checking software and Internet security applications on your system for the duration of the installation process. These applications can slow down the installation process or cause it to appear unresponsive (or to hang). |
Step 1: To Start the Installation
To install through network from SERC
Installation of Matlab through network
The next steps are as given below in the installation section. |
|
Please Note: Linux users will have to copy the installation setup files to their PC, so its recommended that your system has a minimum of 15 GB at least to complete the Installation successfully.
The next steps are as given below in the installation section. |
Step 2: Choose “Use a File Installation Key” and click on Next
Step 3: Review the License Agreement
Review the software license agreement and, if you agree with the terms, select Yes and click Next. |
Step 4: Specify the File Installation Key
SERC NOTE: For File Installation Key, Kindly send a mail to “symadmin@serc.iisc.in” using your Department Email-Id , with your Name and ID Card Number(SR Number). Also mention the version of Matlab required . (i.e 2015b/2016a/2016b/2017a/2018a/2018b/2019a) |
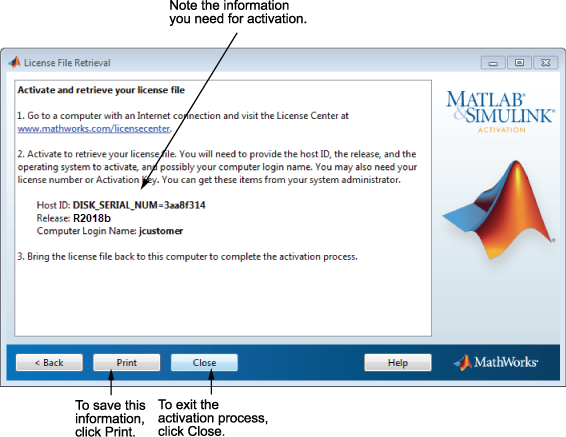
| Select the I have the File Installation Key for my license option, enter the File Installation Key, and click Next. |
Step 5: Specify the Installation Folder
Specify the name of the folder where you want to install MathWorks products.Accept the default installation folder or click Browse to select a different one. If the folder doesn’t exist, the installer creates it. On Macintosh systems, the installer puts the MATLAB application package, MATLAB_R2019a.app, in the Applications When specifying a folder name, you can use any alphanumeric character and some special characters, such as underscores. The installer will tell you if the name you specified includes any characters that are not permitted in file names. If you make a mistake while entering a folder name and want to start over, click Restore Default Folder. After making your selection, click Next. |
Step 6: Specify Products to Install
You can specify which products you want to install in the Product Selection dialog box. This dialog box lists all the products associated with the license you selected or with the File Activation Key you specified. In the dialog box, all the products are preselected for installation. If you do not want to install a particular product, clear the check box next to its name. After selecting the products you want to install, click Next to continue with the installation. |
Step 7: Specify Path to License File
| SERC NOTE: Click here for downloading the license file, extract the file ‘license.rar’ to get the ‘license.dat’ file. (Please ignore this step if you have already copied the license.dat file.) Please do not modify this file in any way. Users are required to update local DNS setting as indicated in http://nitss.serc.iisc.ernet.in/docs/configuration/dns_settings/HowToChangeDNS.html |
| Specify the location of your License File and click Next. |
Step 8: Confirm Your Choices and Begin Installation
Before it begins copying files to your hard disk, the installer displays a summary of your installation choices. To change a setting, click Back. To proceed with the installation, click Install. |

As it copies files to your hard drive, the installer displays a status dialog box to show the progress of the installation. |
Step 9: Complete the Installation
When the installation successfully completes, the installer displays the Installation Complete dialog box. Click on Finish. |
Download Matlab 2019b
| SERC NOTE: For Network Concurrent License Activation of Matlab Make sure you are able to resolve matlab-tah.serc.iisc.ernet.in Command at the prompt is #nslookup matlab-tah.serc.iisc.ernet.in Response you must get is #Server: 10.16.25.15 Address: 10.16.25.15#53 matlab-tah.serc.iisc.ernet.in. Name: matlab-tah.serc.iisc.ernet.in Address: 10.16.4.41 Use following url for setting DNS. |
Matlab 2019b License File Electronically
Note : If you get license fetch error, please make the following entry in /etc/hosts 10.16.4.41 matlab-tah matlab-tah.serc.iisc.ernet.inFor windows path is: C:WindowsSystem32driversetchosts For Linux path is: /etc/hosts |

Comments are closed.